Install Fonts Windows 7 Script
14 Responses to “Allowing Non-Administrators To Install Fonts In Windows 7” Ytsejamer1 Says: May 6th, 2011 at 3:59 pm. Great quick articlei’m trying to get.

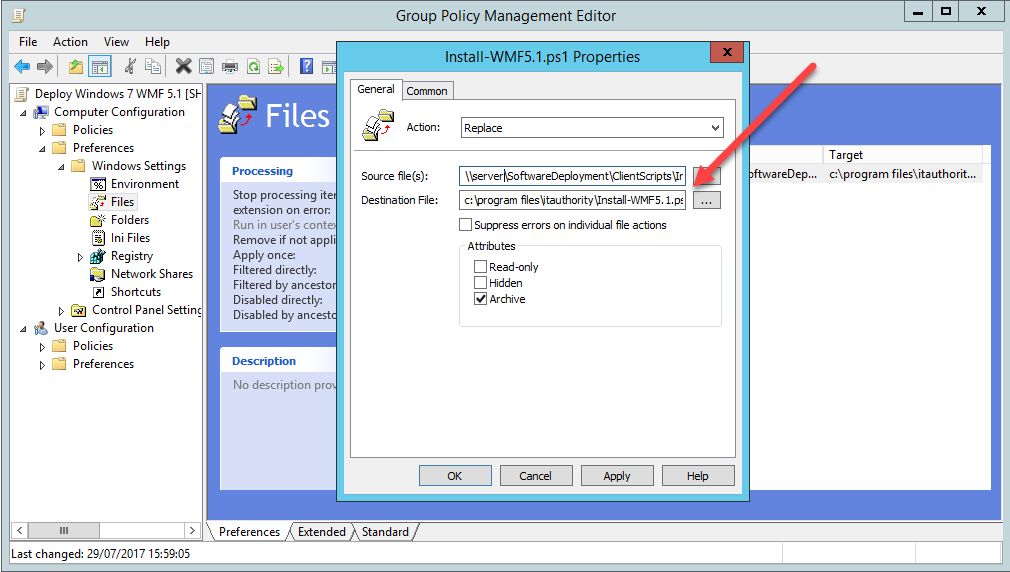
The IME is also required to correctly run Declan Software 's Japanese L anguage L earning S oftware ◊ Japanese Audio FlashCards - learn over 9000 with native-speaker audio. ◊ ReadWrite Kanji - learn the complete 1945 joyo with stroke order animations. ◊ ReadWrite Hiragana - learn the script with audio example & stroke order animations. ◊ ReadWrite Katakana - learn the script with audio example & stroke order animations. ◊ Declan's Japanese Dictionary - a 108,000 word Japanese-English dictionary.
Try the Online Version of Japanese FlashCards ◊ Over 6 000 words and phrases all with native speaker audio ◊ Flashcard review and exercises to aid memorization. ◊ Learning-list methodology that aids memorization. ◊ Fun exercises to test and ensures word retention. The IME (Input Management Editor) is a Windows add-on provided by Microsoft that allows users of English (and other) versions of Windows to type complex East Asian scripts. Who needs it? Users of English versions of Windows Vista, Windows XP and Windows 2000 do not need to download the IME - the IME and the East Asian fonts are provided as standard as part of these operating systems. They are however not installed by default.
Are instructions for installing the IME under Windows 2000/XP. For users of non- East Asian version of Windows 95/98/ME who would like to be able to read/display and/or type these scripts will need to download a copy of the IME. See for details. What languages are available? Microsoft has provided IMEs for Japanese, Korean, Traditional Chinese and Simplified Chinese. This Guide deals only with installing and using the Japanese IME. Here are links to guides for using the and IMEs.
What IME keyboard short cuts are available? With the Windows XP Japanese IME there seem to be only four keyboard shortcuts.
Control + Shift: This switches between IME languages (ie. Between English & Japanese, and back again).
Control + CapLocks: This shortcut switches to input mode. Control + CapLocks (Twice quickly): This shortcut switches to input mode. Control + ~: This switches between the current input mode and the English (Latin script -- direct input) mode within the Japanese IME. You can email questions to. Installing the IME in Windows Vista NEW! How do I install the Japanese IME in Windows 7?
To install the Japanese IME in Windows 7, start by opening the Control Panel. Click the Start Button and chose Control Panel: Then click the ' Clock, Language and Region' option. You should then see the Regional and Language Options option as shown below. Under the Keyboards and Languages item select Change keyboards. That will bring up the Keyboard and Languages tab in the Regional and Language Options dialogue. Click the Change keyboards. Button: In ' Text Services and Input Languages' dialog box we need to add the Japanese IME and the Japanese Keyboard components.
Click the ' Add.' You should now see the ' Add Input Language' dialog box. Scroll down to the Japanese entry, expand it and be sure that both the Japanese and Microsoft IME items are selected as shown below: Finally click the ' OK' button. You should end up with a ' Japanese' entry under ' Installed Services'.
Finally click the ' OK' button. You may be asked to put your Windows Vista CD-ROM in the CD drive so that the relevant files can be copied across to your hard drive. NOTE: You can not install the IME without the CD (please do not email me to ask.!). You should now see the IME icon in your task bar that has a Japanese option when it is clicked. Like this: How do I use the Japanese IME? After you have select JP Japanese (Japan) from the IME task bar menu the task bar look like this.
If you have the Japanese IME selected as above and you right click on the JP you will bring up the Options Menu: Choosing the Restore Language bar option will convert the IME into a floating toolbar with all the IME options visible: Click on the Input Mode button (an 'A' by default) will allow you to select the Input Mode: The IME Pad button will bring up the IME Features menu. This includes handwriting recognition: kanji by stroke count: And kanji by radical: There is also a soft-keyboard option which allows direct input of and: Here is a text box that will let you try.
See for the available Japanese IME keyboard shortcuts. You can email questions to. NOTE: You can not install the IME without the Windows installation CD (Please do not email me to ask).
Installing the IME in Windows Vista How do I install the Japanese IME in Windows Vista? To install the Japanese IME in Windows Vista, start by opening the Control Panel.
Click the Start Button: and chose Control Panel: Then click the ' Clock, Language and Regional' option. You should then see the Regional and Language Options option as shown below. Under the Regional and Language Options item select Change keyboards or other input methods.
That will bring up the Keyboard and Languages tab in the Regional and Language Options dialogue. Click the Change keyboards. Button: In ' Text Services and Input Languages' dialog box we need to add the Japanese IME and the Japanese Keyboard components. Click the ' Add.' You should now see the ' Add Input Language' dialog box. Scroll down to the Japanese entry, expand it and be sure that both the Japanese and Microsoft IME items are selected as shown below: Finally click the ' OK' button.
You should end up with a ' Japanese' entry under ' Installed Services'. Finally click the ' OK' button. You may be asked to put your Windows Vista CD-ROM in the CD drive so that the relevant files can be copied across to your hard drive. NOTE: You can not install the IME without the CD (please do not email me to ask.!). You should now see the IME icon in your task bar that has a Japanese option when it is clicked.
Like this: How do I use the Japanese IME? After you have select JP Japanese (Japan) from the IME task bar menu the task bar look like this. If you have the Japanese IME selected as above and you right click on the JP you will bring up the Options Menu: Choosing the Restore Language bar option will convert the IME into a floating toolbar with all the IME options visible: Click on the Input Mode button (an 'A' by default) will allow you to select the Input Mode: The IME Pad button will bring up the IME Features menu. This includes handwriting recognition: kanji by stroke count: And kanji by radical: There is also a soft-keyboard option which allows direct input of and: Here is a text box that will let you try. See for the available Japanese IME keyboard shortcuts.
You can email questions to. NOTE: You can not install the IME without the Windows installation CD (Please do not email me to ask). Installing the IME in Windows XP How do I install the Japanese IME in Windows XP? Users of Windows XP do not need to download the IME - it comes on the XP installation CD and just need to be manually installed. To install the Japanese IME, start by opening the Control Panel (Click the 'Start Menu' and chose the 'Control Panel').
Then click the ' Date, Time, Language and Regional Options' icon. The select the ' Add Other languages' task. You should then see the ' Regional and Language Options' dialog box as shown below. Two things need to be done here: 1. Click on the ' Install files for East Asian Languages' check box (This ensures that the correct fonts are installed). Then click the ' Details' button. You should then see the ' Text Services and Input Languages' dialog box.
In ' Text Services and Input Languages' dialog box we need to add the Japanese IME and the Japanese Keyboard components. Click the ' Add.' You should now see the ' Add Input Language' dialog box. Chose ' Japanese' in the ' Input language' combo box as illustrated below. Still in the ' Add Input Language' dialog box, in the ' Keyboard layout/IME' combo box and chose ' Microsoft IME Standard 2002 ver. Finally click the ' OK' button. You should end up with a ' Japanese' entry under ' Installed Services'.
Be sure that there is also a keyboard entry under 'Japanese' and that it is the ' Microsoft IME Standard 2002 ver. 8.1 ' and NOT just 'Japanese'.
Finally click the ' OK' button. You may be asked to put your Windows XP CD-ROM in the CD drive so that the relevant files can be copied across to your hard drive. NOTE: You can not install the IME without the CD (please do not email me to ask.!).
After rebooting you should now see the IME icon in your task bar that has a Japanese option when it is clicked. Like this How do I use the Japanese IME? Using the Japanese IME in Windows XP is exactly the same as with Window 9X/ME (see ), except that the IME icons in the task bar look like this. To convert the IME into a floating toolbar click the Restore button as displayed below: The Options button will bring up the Options Menu: Click on the Input Mode button (an 'A' by default) will allow you to select the Input Mode: Likewise for conversion modes: The IME Pad button will bring up the IME Features menu which includes a soft-keyboard which allows direct input of and: And the Options button will bring up the IME Options Menu: Here is a text box that will let you try. See for the available Japanese IME keyboard shortcuts. You can email questions to. NOTE: You can not install the IME without the Windows installation CD (Please do not email me to ask).
Installing the IME in Windows 2000 How do I the Japanese IME in Windows 2000? Users of Windows 2000 do not need to download the IME - it comes on the Windows 2000 installation CD and just need to be manually installed.
Jahshaka Portable Download there. To install the Japanese IME, start by Open the Control Panel (Click the 'Start Menu' and chose the 'Control Panel'). Then click the ' Keyboard' icon. The Keyboard Properties dialogue box will open.
Now select the ' Input Locales' tab. That will display the current installed input locale IMEs: To add the Japanese Input Locale click the ' Add.' Button and you will see the ' Add Input Locale' dialog box. Chose ' Japanese' in the ' Input locale' combo box as illustrated below. Nv Dvr Cd Key. And choose ' Japanese Input System (MS-IME 2000)' in the 'Keyboard layout/IME' combo box.
Be sure not to choose just 'Japanese' as the Keyboard layout/IME - this will not work. You should end up with these options selected: Now press the OK button. Now you should see a Japanese IME entry in the Installed Input Locales window: Now close the Keyboard Properties dialogue box by clicking OK. You may now be asked to reboot. After rebooting you should (if you already don't) see the IME icon in your task bar that has a Japanese option when it is clicked.
Like this How do I use the Japanese IME? Using the Japanese IME in Windows 2000 is exactly the same as with Window 9X/ME (see ), except that the IME icons in the task bar look like this. If you right click on the activated taskbar icon you will get display the option features.
These can be permanently displayed on a floating toolbar by selecting 'Display Toolbar'. Here is the floating IME toolbar: Which gives access to the various input modes: And conversion modes: Clicking the IME Pad icon will bring up the IME's soft-keyboard which itself has various layout options: Here is a text box that will let you try. You can email questions to. NOTE: You can not install the IME without the Windows installation CD (Please do not email me to ask). Windows 95/98/ME Where can I get it?
What version to download? There are two downloadable versions of each IME - with the 'Language Pack' and without the 'Language Pack'. Those with a Language Pack include an appropriate unicode font. In the case of the Japanese IME with Language Pack the font is the MS Minchu. It is recommended that you download the 'with Language Pack' version. How big is the download?
The Japanese IME itself is 3.11MB ( msjaime.exe) and with the Language Pack ( jamodo.exe) it is (5.20MB). How do I install the IME?
Simply download the package from the link above and run the file. You will be required to reboot before the IME is activated. To see the IME in action, you need to have a unicode enabled application running. Microsoft Outlook Express (which ships with Internet Explorer 4.0 and above) can be used.
Alternatively, navigate to a Japanese language enabled web page and try entering hiragana or katakana into a text edit box. Here is a text box that will let you try. How do I use the Windows 98 IME? (i) After you have installed the IME you should see this in your icon tray. (ii) Normally when you click this with your mouse you would see this pop up. That indicates that window that currently has focus can only except English.
(iii) If you click the icon when a Japanese (unicode) window (like the textbox above) has focus you should see this: Now you can see that we have a Japanese IME option. (iv) If you now select 'Japanese IME' with your mouse the tray icon will change to this and you will see this pop up. This is the Japanese IME interface. As it is you will still be entering English script if you type something. (v) To toggle the IME so that you can type Japanese script you need to click the button which brings up the Input Mode options: (vi) In order to illustrate how to use the IME let 's choose Full width Hiargana (the top option).
After doing so notice that the Japanese IME interface changes from an A to a あ - this signifies that the full-width mode is on. If this has not worked make sure that a unicode enabled text box has the input focus - that is it is ready to be typed into (ie. The cursor is active and flashing in the text box). Here is one you can use: (vii) Now type ' n i h o n'. Notice that the unambiguous syllables are converted to hiragana while the ambiguous final ' n' remains unchanged (the IME is waiting to see what happens next). Also notice the sequence is underlined with a dashed line. This means that the sequence is active for conversion to kanji as the user wishes.
If you are happy with what is currently there simply press the 'Enter' key and you'll get this: and you are ready to continue with the next sequence. If however you press the space bar you will get the first sequence conversion To accept this press enter. Otherwise press the space bar again and you will get a choice of possible conversion candidates: The desired one can be selected with the mouse or by repeated pressing the space key (and finally the enter key) or by typing the corresponding number. You can email questions to.