Install Windows Xp In Dell Inspiron N5010
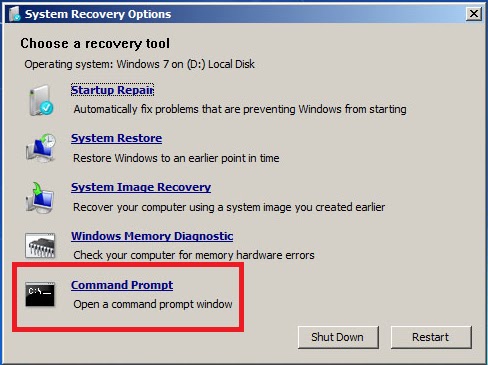
Hello everybody; Below I tried to illustrate all the necessary actions that are needed to be taken to install XP on a N5010 laptop. I hope this helps: 1- Installation of XP itself: You need an AHCI slipstreamed XP CD to install. You can also change the SATA Mode in the BIOS to ATA to use a CD without AHCI drivers but not recommended becasue it takes you two hours to install and once installed, the performance is like 486! I dont waste time to explain how to slipstream AHCI drivers to XP CDROM because it has been already explained in many posts.
Dell Inspiron N5010 Notebook Download Driver for Windows 7 x64 (64 Bit) Dell Video Vga Display Graphic AMD / Driver ATI Mobility Radeon HD 550v ATI. After formatting, the drivers that you once had in your computer are also deleted which makes your device not able to detect any usb drives. Biblia Hebraica Stuttgartensia Interlinear Pdf File. The Amazing Spider Man Game Crack Free Download there.
2- Gathering and installation of the drivers: A. Chipset Drivers from. Reboot after installation. Rapid Storage Controller from. Reboot after installation. (Do not Miss it, very important. It has a great effect on your hard disk and total system performance) C.
Intel Management from. Reboot after installation. Intel Graphics from. Reboot after installation.
ATI drivers from. This damn driver is too hard to install! It does not work automatically! Follow below instructions to install it (if you have intel graphics and already isntalled its driver, you wont need this driver at all): - Extract the file. Do not try to install it, just extract to somewhere and remember the path! - Go to the device manager and right-click on Video Controller and then: Update Driver.=>No, not this time =>Install from a list or specific location (Advanced) =>Don't search. I will choose the driver to install.
- Choose 'Display adapters' from the list appeared and click Next. - Choose 'Have Disk' and then press 'Browse'. - The driver path is cx420_avga. =>8.723-100406a. =>Packages =>Drivers =>Display =>XP_INF - Press 'Open' and the press 'OK'. You will see a list of ATI drivers.
- Scroll down until you see 'ATI Mobility Radeon HD 5470'. There are 3 drivers for 5470, you choose the last one becasue the others do NOT work.
- You will see an 'Update Driver Warning' message, press 'Yes' and continue. Then you will see a 'Hardware Installation' message, press 'Continue Anyway' and go on. - Your ATI graphics driver is installed now, but you need to change the resolution manually becasue the ATI Catalyst software is not installed and cant be installed (at least I couldnt install!) F. Sound driver from.
(Thanks to who finally found the AUDIO driver for n5010) G. Now you need to install the HDMI Audio driver that is included in VGA drivers. Look at the Other devices in device manager and you can see 'Audio Device on High Definition Audio Bus' although you installed the sound drivers, well, this is HDMI Audio. Right clik on it and choose update driver. - Follow these steps: No, not this time =>Install from a list or specific location (Advanced) =>Include this location in the search =>Browse - The driver path is cx420_avga. =>8.723-100406a. =>Packages =>Drivers =>WDM =>HDMI =>XP - Press OK and then Next and you are done.
H. LAN driver from. (In my case, it was RealTek NIC driver) Note: After you install this driver, the LAN device will disappear from your hardware list. Do not worry, it appears whenever a LAN cable is plugged to your laptop!!!
WLAN driver from. This one is also damn hard. Mine was Broadcom and could installed only with below instruction. If yours is different you may find it easier to install. Follow below instructions for Broadcom WLAN: - Excute the file. It will extrant itself to C: swsetup SP47152 - Go to device manager and right-click on 'Network Controller' and then: Update Driver.=>No, not this time =>Install from a list or specific location (Advanced) =>Don't search.
I will choose the driver to install. - Choose 'Network adapters' from the list appeared and click Next. - Choose 'Have Disk' and then press 'Browse'. - The driver path is C: swsetup SP47152. - Press 'Open' and then 'OK' and you will see a list of Broadcom WLAN drivers. - Choose the 1st one that reads 'Broadcom 4313 802.11b/g/n' and press Next. - You will see a 'Update Driver Warning' message, press 'Yes' and you are done!
I hope the above can help all of the XP lovers to install their favorite OS on their N5010 laptops. I really enjoyed the smoothness and performance of XP on Quad Core processors despite all the negative things somebody say about XP on new laptop models. I just recently got a N5010 without an OS since my softwares wont work in Win7 thinking of installing XP, but found out the problems therein. Just was hunting the web trying to find a solution and the drivers for xp and landed on this page. When i went to download the drivers, i found some of the links leading to the intel site dont work anymore.
Greatly appreciate your effort in giving us a solution for the said problem, but would appreciate even more if you could please update those links. Thanks in advance, and thanks for all the detailed instructions. Hello Miha; The file you mentioned is located in the following directory: cx420_avga_8.723.0.0000_7x32 8.723-100406a-098838E-MSI-nonSG Packages Drivers Display XP_INF B_98282 If you can see it by browsing, it may have been corrupted, so try to download and extract the driver again. If you can't, then you might have extracted the driver incompletely. Use an extraxtor like winzip to extract it becasue sometimes when you extract by copy and paste method, some files are missing. I hope this helps.
What about the rest of the drivers? Are you ok with them? Hello all; Sorry for my delayed reply as I was attending an exhibition for a few days. Krinolin, below you can find a very detailed step by step guide about making an XP CD with AHCI drivers: I hope it helps. I still couldnt find any specific drivers for the webcam, although my own 5010 doesnt need it at all and is working properly with the standard driver of XP.
For the bluetooth I used below link and it worked for me: Give it a try and send me feedback. Please DO NOT disable SATA in BIOS for installing XP because it gives you awful performance, like a 486 PC. You have better follow the instructions in the link I offered to slipstream AHCI drivers. You will see the difference and get surprized. After that, please try to install drivers again, may I know your graphics chipset?
Intel or ATI?
You could try upgrading manually, but backup before doing so. If the Windows 10 Upgrade Assistant becomes stuck or unresponsive at 99%, please wait at least 4 to 7 hours. If setup does not progress, close the wizard then restart your computer. Follow the instructions to upgrade manually using the Media Creation Tool or the Windows 10 ISO file. If you encounter an error regarding enough space to complete the upgrade, review instructions: Pre-requisite Task When making significant changes to your computer such as updating the operating system, you should always backup.
See links to resources about backing up by clicking the link for the respective version of Windows you are running:,,, • • • • Then try upgrading manually: Option 1: Using the Media Creation Tool Right click the MediaCreationTool.exe file then click Run as administrator. Note: Select Upgrade this PC now then click Next Option 2: Upgrade using the Windows 10 ISO file. Pre-requisite Task When making significant changes to your computer such as updating the operating system, you should always backup. See links to resources about backing up by clicking the link for the respective version of Windows you are running:,,, • • • then • • then • Disable your Antivirus utility before attempting the upgrade. • Restart a few times then try again.
• Disable General USB Devices (example - Smart Card Reader). You can do this from the Device Manager. • If you have any external devices attached to the machine, disconnect them (example, gaming controllers, USB keys, external hard disk, printers, non-essential devices). • Load your BIOS the reset the BIOS defaults. • Check if there any available BIOS updates for your system, then apply them. • If you are using a SCSI hard disk, make sure you have drivers available for your storage device on a thumb drive and it is connected. During Windows 10 setup, click the Custom Advanced Option and use the Load Driver command to load the appropriate driver for the SCSI drive.
If this does not work and setup still fails, consider switching to a IDE based hard disk. • Perform a, restart then try again. • If you are upgrading using the.ISO file, disconnect from the Internet during setup, if you are connected by LAN (Ethernet) or Wi-Fi, disable both then attempt setup again. • If you are updating through Windows Update, when the download reaches 100% disconnect from the Internet LAN (Ethernet) or Wi-Fi then proceed with the installation. • If that does not work, try using the.ISO file to upgrade if possible.
• If you are connected to a domain, switch to a local account. Best, Andre Windows Insider MVP MVP-Windows and Devices for IT twitter/adacosta groovypost.com.